Thủ thuật chuyển ảnh từ Facebook sang Google Photos
Với người dùng Android thì có lẽ Google Photos đã không còn quá xa lạ. Ứng dụng này được một số công ty điện thoại cập nhật sẵn vào phiên bản Android của mình. ...
Với người dùng Android thì có lẽ Google Photos đã không còn quá xa lạ. Ứng dụng này được một số công ty điện thoại cập nhật sẵn vào phiên bản Android của mình. Thậm chí nhiều Smartphone còn sử dụng Google Photos thay cho Folder ảnh thông thường. Việc cài đặt và sử dụng Google Photos trên Android, iPhone, iPad có lẽ đã quá đơn giản. Nhưng bạn có biết rằng chúng ta có thể cài và sử dụng Google Photos trên máy tính nữa không. Sử dụng Google Photos trên máy tính cũng rất tiện lợi, người dùng có thể các và sử dụng Google Photos trên máy tính để lưu trữ hình ảnh từ máy tính, sao lưu dữ liệu trên máy tính lên Google Photos. Với dân nhiếp ảnh, những người thích chụp ảnh, quay video thì Google Photos chính là phần mềm cần có trên máy tính. Ngoài những tính năng lưu ảnh, lưu file từ máy tính, chúng ta còn có thể chuyển ảnh từ Facebook sang Google Photos để lưu trữ. Có thể nói cách chuyển ảnh từ Facebook sang Google Photos như một kho dữ liệu dự phòng. Cho dù có không may bị mất Facebook, bạn vẫn có thể lấy lại dữ liệu ngay trên Google Photos.
:
Google Photos: Download Google Photos
1. Sao lưu ảnh từ Facebook về máy tính.
Bước 1: Trước tiên, muốn chuyển ảnh từ Facebook sang Google Photos người dùng cần phải đăng nhập Facebook để sao lưu ảnh. Trong giao diện Facebook, ấn mũi tên xuống và chọn Cài đặt.

Bước 2: Chọn phần Chung và chọn Tải xuống bản sao.
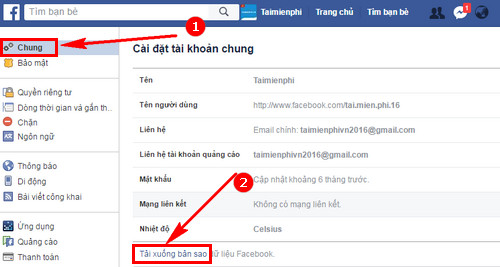
Bước 3: Ở bước này các bạn chú ý phần Bắt đầu sao lưu màu xanh lá cây.

Bước 4: Khi có Yêu cầu tải xuống, các bạn cần ấn tiếp vào Bắt đầu sao lưu.

Bước 5: Ngay lập tức các thông tin sao lưu trên Facebook sẽ được gửi về địa chỉ Email bạn đã dùng đăng ký Facebook. Nhấn OK và đợi khoảng 5 đến 10 phút để ảnh được gửi link về Email.

Bước 6: Tiếp theo các bạn truy cập vào Email, tìm đến hòm thư của Facebook gửi liên kết tải file. Ấn mở Email đó và nhấn vào link liên kết .

Bước 7: Ấn vào Tải về bản lưu trữ.

Bước 8: Khi đã tải file .zip về máy tính, các bạn giải nén file dữ liệu Facebook ra.

2. Chuyển ảnh từ Facebook sang Google Photos:
Đầu tiên các bạn hãy tải Google Photos cho máy tính bằng đường link phía trên. Sau đó nhấn Cài đặt Google Photos theo thủ thuật đã hướng dẫn ở đầu bài.
Sau khi cài đặt Google Photos xong, ấn Add > chọn đến thư mục chứa file dữ liệu trên Facebook. Nhấn chọn file và ấn OK .

Muốn chuyển ảnh từ Facebook sang Google Photos các bạn chỉ đánh dấu duy nhất phần Folder ảnh muốn tải mà thôi. Sau đó chọn High quality để giữ chất lượng ảnh tốt nhất khi tải lên Google Photos. Cuối cùng là ấn Start Backup để chuyển ảnh từ Facebook sang Google Photos.

Như các bạn đã thấy, thủ thuật chuyển ảnh từ Facebook sang Google Photos không hề phức tạp, các bạn có thể sử dụng Google Photos để upload thêm nhiều hình ảnh, dữ liệu từ máy tính lên kho lưu trữ này.
http://thuthuat.taimienphi.vn/thu-thuat-chuyen-anh-tu-facebook-sang-google-photos-23006n.aspx
Bạn mới sử dụng Google Photos và khó khăn trong việc thao tác với công cụ này, hãy tham khảo ngay bài viết sử dụng Google Photos trên Windows 10 để có thể thao tác hiệu quả với công cụ này. Ngoài những hướng dẫn thêm file, thay đổi tài khoản Google Photos thì hướng dẫn sử dụng Google Photos trên Windows 10 còn giúp bạn tạm dừng các sao lưu, xem ảnh tải lên trên Google Photos dễ dàng nhất.
